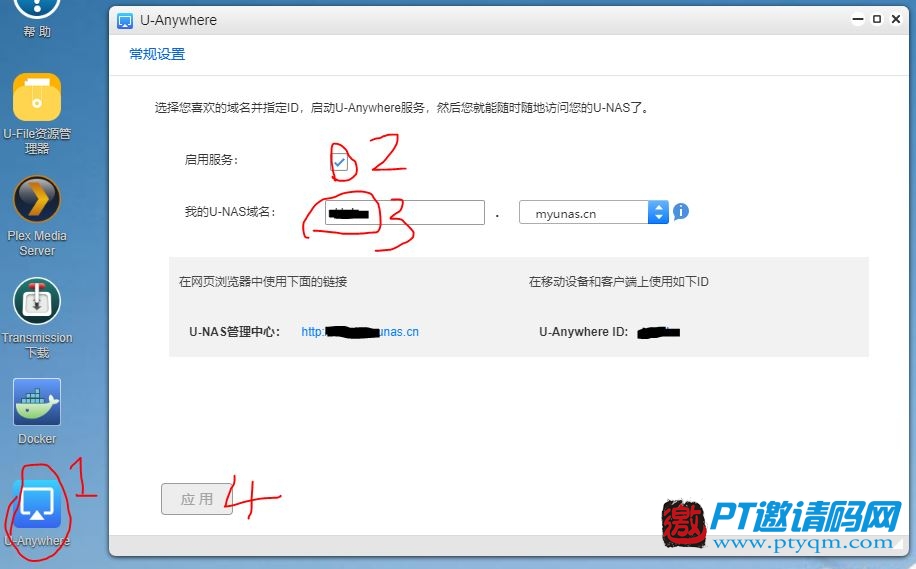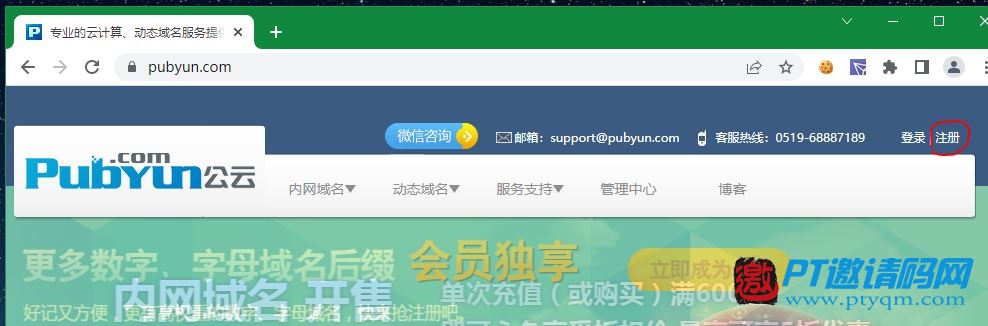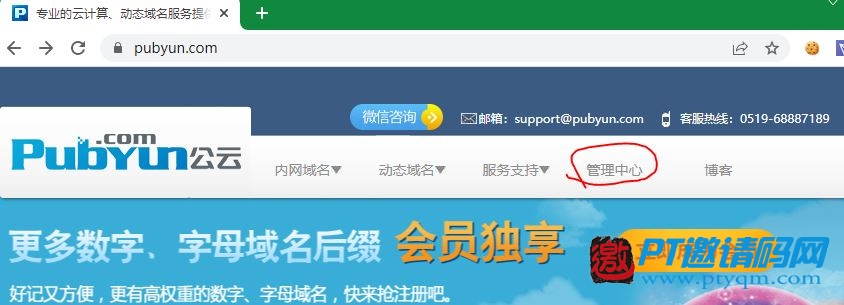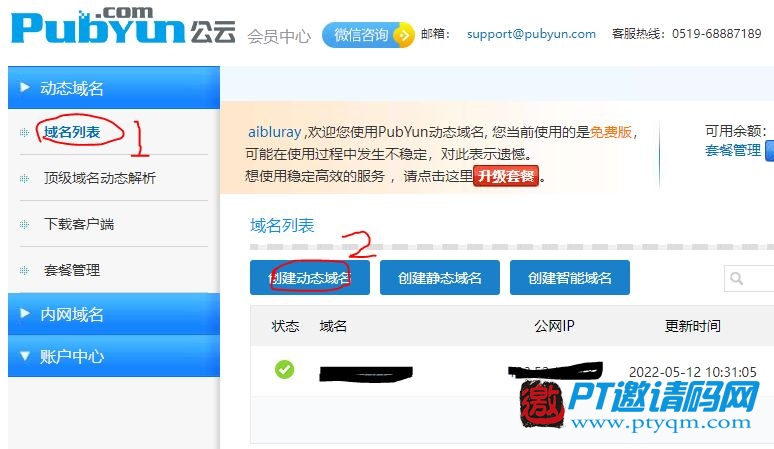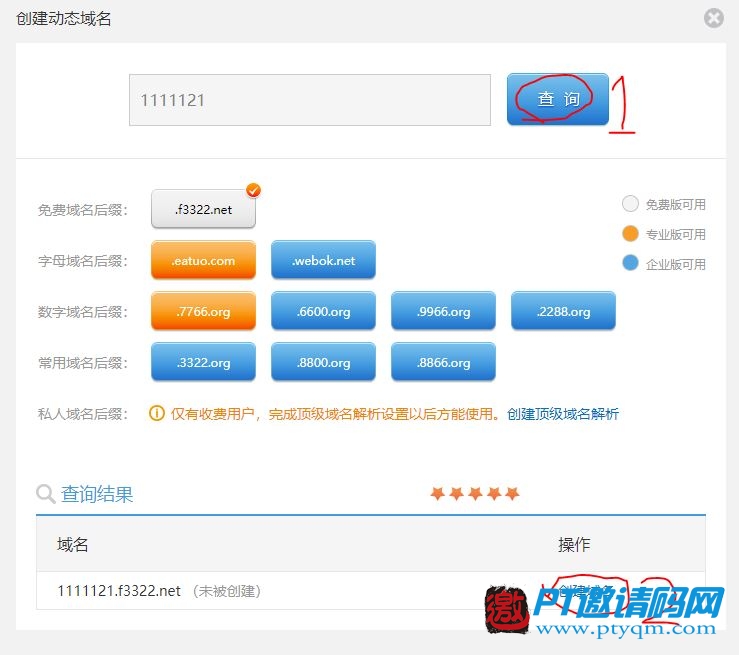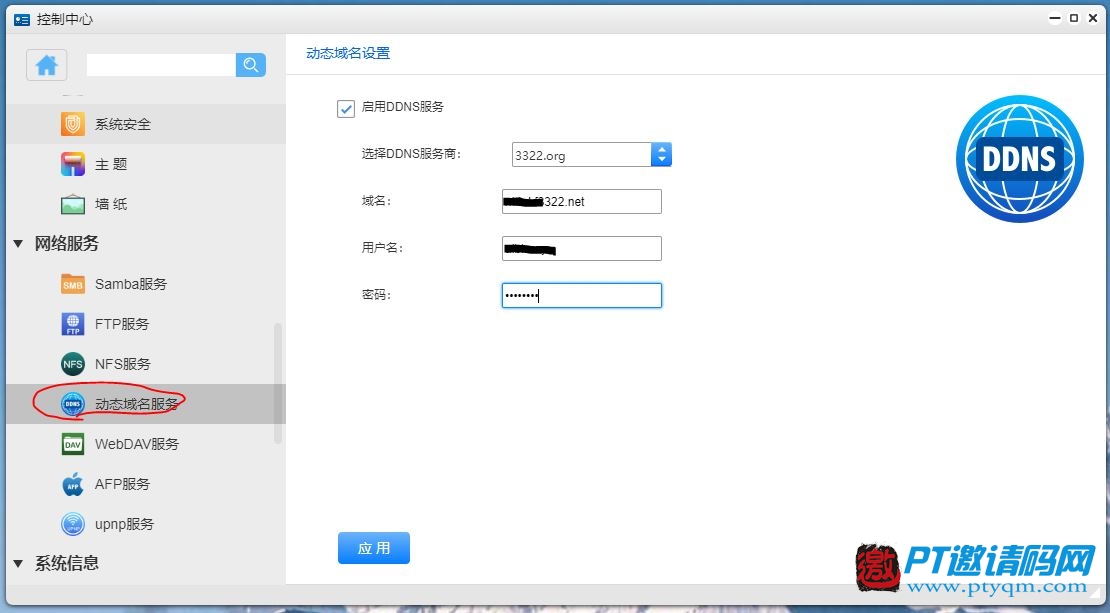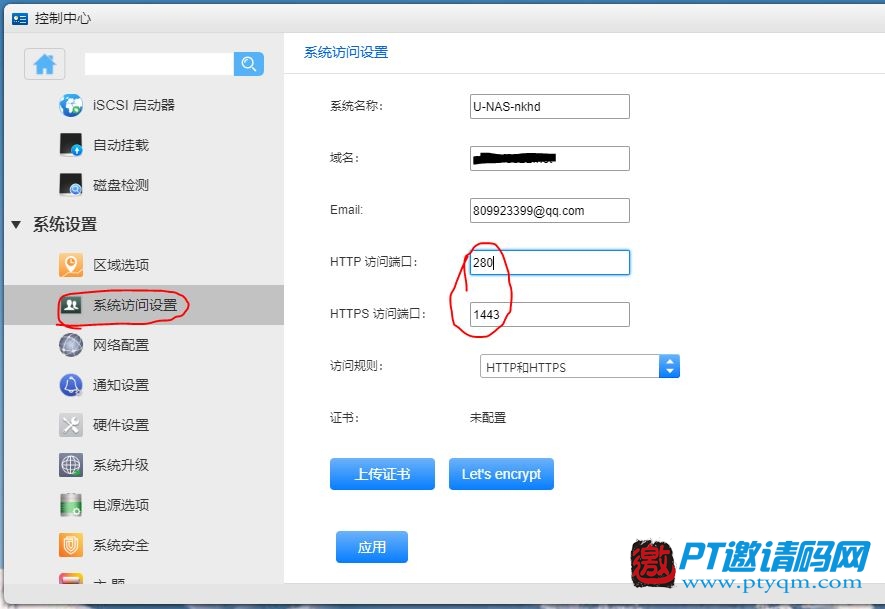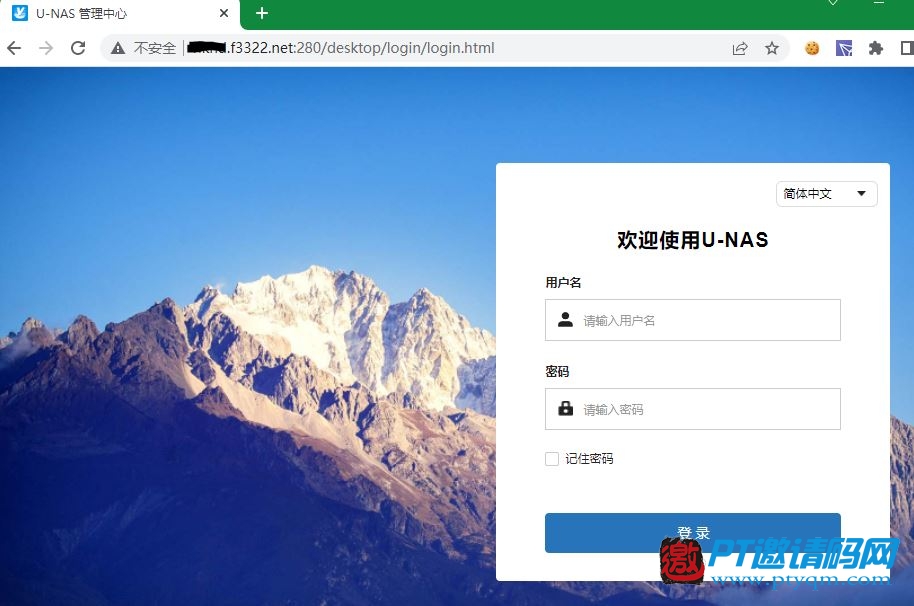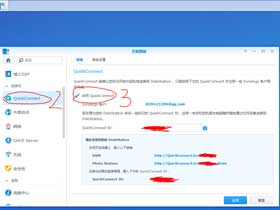和群晖NAS一样,万由的NAS也支持远程访问。主要的方法有两种,一种是官方自己的U-Anywhere(相当于群晖的quickconnect),另外一种是DDNS。群晖的NAS远程访问教程可以看《群晖NAS入门教程第三节:群晖外网远程访问的3种方式设置教程》。
首先要提醒大家的是,使用DDNS的前提是要有公网IP,如果没有公网IP,只能使用U-Anywhere。
下面就教大家如何设置万由UNAS远程访问:
U-Anywhere
1、打开U-Anywhere,启用服务,填写信息后点【应用】就行了,非常简单。
设置好后就能通过U-NAS管理中心那个地址进行访问了。
DDNS
1、先到https://www.pubyun.com/注册一个账号
2、注册好后登陆账号,点击【管理中心】
3、进入动态域名》域名列表》创建动态域名
4、选择最上面的免费域名(.f3322.net)进行创建。
5、创建好后,我们回到NAS,进入控制中心》动态域名服务,启用DDNS服务,填写好信息。
域名就是刚刚注册的那个,用户名和密码就是前面注册的https://www.pubyun.com/这个网站的用户名和密码。
6、设置好后我们进入控制中心》系统访问设置,保持默认就行了。如果你有https证书,可以用https登陆,也可以把https端口改一下。
上面设置好后,我们还要设置端口映射,把上面改的访问端口映射一下,才能正常使用DDNS,具体教程请看《群晖NAS入门教程第二节:路由器端口映射》。
完成端口映射后,我们就能使用上面注册的域名+端口号这个地址进行访问了。
如我的访问地址就是http://****.f3322.net:280。
微信扫一扫关注此公众号,
获取PT站注册地址!